caméra rotation windows 10 – camera image a l’envers
WEBCAM/CAMERA à l’envers,sous Windows 10
Cliquez sur l’un des boutons Faire pivoter pour faire tourner l’image de 90 degrés dans le sens des aiguilles d’une montre ou dans le sens inverse, Boutons de rotation dans la Visionneuse de photos Windows, Réponse 10 / 18, DARsKater,
La caméra ne fonctionne pas dans Windows 10
Vous démarrez une application de caméra ou d’un appel vidéo Skype sur le périphérique Dans ce scénario l’orientation de l’image caméra dans le viseur de l’ordinateur local et l’affichage externe est pivotée de 90 degrés Résolution Informations de mise à jour
· La rotation de l’écran dans Windows 10 est également une partie importante des tablettes et des ordinateurs portables avec écrans tactiles Si l’ordinateur portable est réglé en mode portrait il est pratique pour vous d’écrire de lire ou de toute tâche qui nécessite le même rapport hauteur / …
Comment activer la caméra sous Windows 10
· Les fleches sont dans la fonction “zoom” dans la barre en haut, Cliquez sur “+” et modifiez la rotation de la cam, Cdt
| Problème avec ma webcam | 20/12/2020 |
| Webcam à l’envers – Forum Windows 10 |
Afficher plus de résultats
Avec “VLC” clic sur “Outils” puis “Effets et Filtres” ensuite “Effets Vidéo” clic onglet “Géométrie” sélectionne “Transformation” et soit tu choisis la rotation dans le menu déroulant ou tu sélectionnes “Rotation” et tu choisis l’angle avec le bouton de réglage puis clic sur “Fermer” OUI Je l’ai fait Mais ensuite, il n’y a que VLC qui peut lire le nouveau fichier avec la modification,
| caméra inversée – PC Astuces | 10/06/2019 |
| Image Camera à l’envers |
Afficher plus de résultats
· J’ai installé WINDOWS 10 Professionnel à la place, Tout va bien,les pilotes correspondants ont bien été mis en place,sauf la WEBCAM qui présente une image à l’envers,??? Le support d’ASUS ne prévoit pas de pilotes Windows 10 ,pour la Webcam et je ne peux installer celui de Windows 7 proposé,
Pourquoi dans Camera-Windows10 l’image est-elle inversée
· Ouvrez le menu déroulant associé et ajustez la rotation à appliquer pour remettre votre vidéo droite Une fois votre vidéo correctement orientée, appuyez sur le bouton Enregistrer puis sur
Temps de Lecture Estimé: 3 mins
Asus Camera à l’envers après passage à windows 10
Webcam a l’envers [Résolu]
· Autoriser l’accès à la caméra et aux applications Réinitialiser l’application Caméra sous Windows 10 Vérifier l’état du périphérique de la webcam Mettre à jour les pilotes de la webcam Résoudre le code erreur 0xa00f424f sur l’application Caméra Avec les Paramètres Windows Avec l’Explorateur de fichiers,
Orientation de l’image caméra dans le viseur de l
Sélectionnez Démarrer puis Marche/Arrêt > Redémarrer Sortir l’appareil du mode veille n’est pas équivalent à un redémarrage Testez votre caméra à l’aide de l’application Caméra Sélectionnez Démarrer puis choisissez Caméra dans la liste des applications
Comment faire pivoter l’écran sur Windows 10? 4 méthodes
WebCam à l’envers ! [Résolu]
· Je viens d’effectuer la mise à jour de mon portable vers windows 10 Tout semble fonctionner sauf l’image de ma webcam qui m’affiche la tête en bas Quelqu’un peut-il m’aider ? Il s’agit d’un portable Asus X5DI series Merci d’avance ! Signaler un abus Signaler un abus, Type d’abus, Le terme « harcèlement » désigne tout comportement destiné à déranger ou perturber une personne ou un
| image camera inversée – Communauté Microsoft | 08/07/2019 |
| Camera app rotation setting – where did it disappear to | 26/10/2018 |
| Camera Orientation – Microsoft Community | 05/07/2018 |
| ASUS Virtual caméra | 05/05/2016 |
Afficher plus de résultats
caméra rotation windows 10
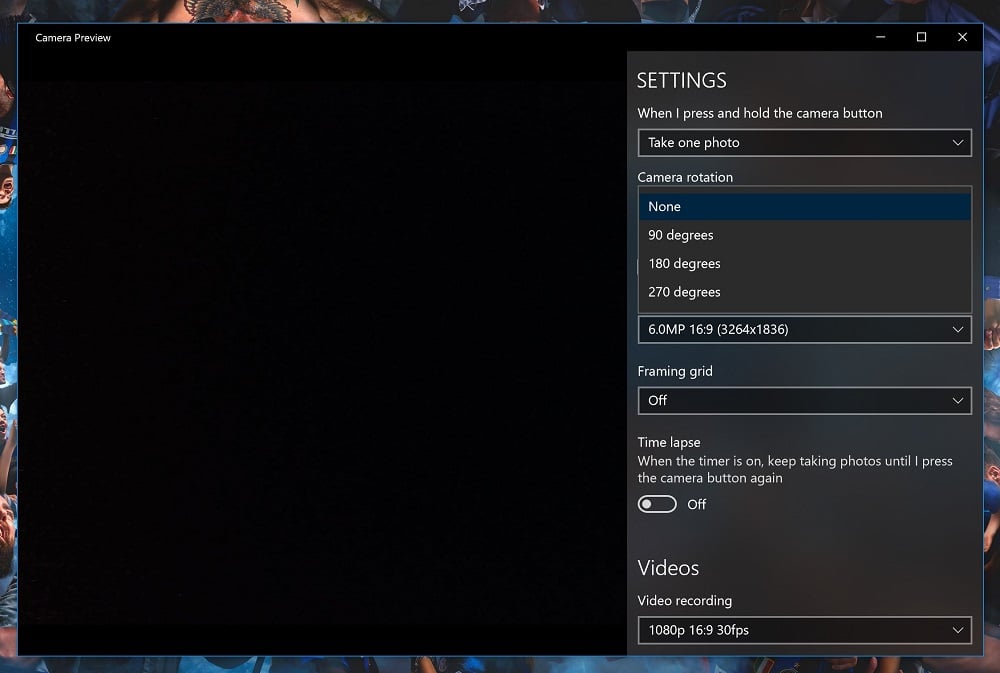
Modifier les paramètres de sa webcam dans Windows 10 – Le
Modifier Les paramètres de SA Webcam Dans Windows 10
Gérer l’orientation de l’appareil à l’aide de MediaCapture
Espaces de Noms utilisés Dans CET Articlenamespaces Used in This Article
Comment faire pivoter une vidéo mal orientée
Réparer la caméra Windows 10 ne fonctionnant pas dans les paramètres Windows Utilisez les touches de raccourci Windows Win + I pour lancer les paramètres Allez dans le menu Confidentialité Sélectionnez l’option Appareil photo sur le côté gauche, Sur le côté droit, basculez le commutateur sous « Autoriser les applications à utiliser le matériel de ma caméra » sur la position